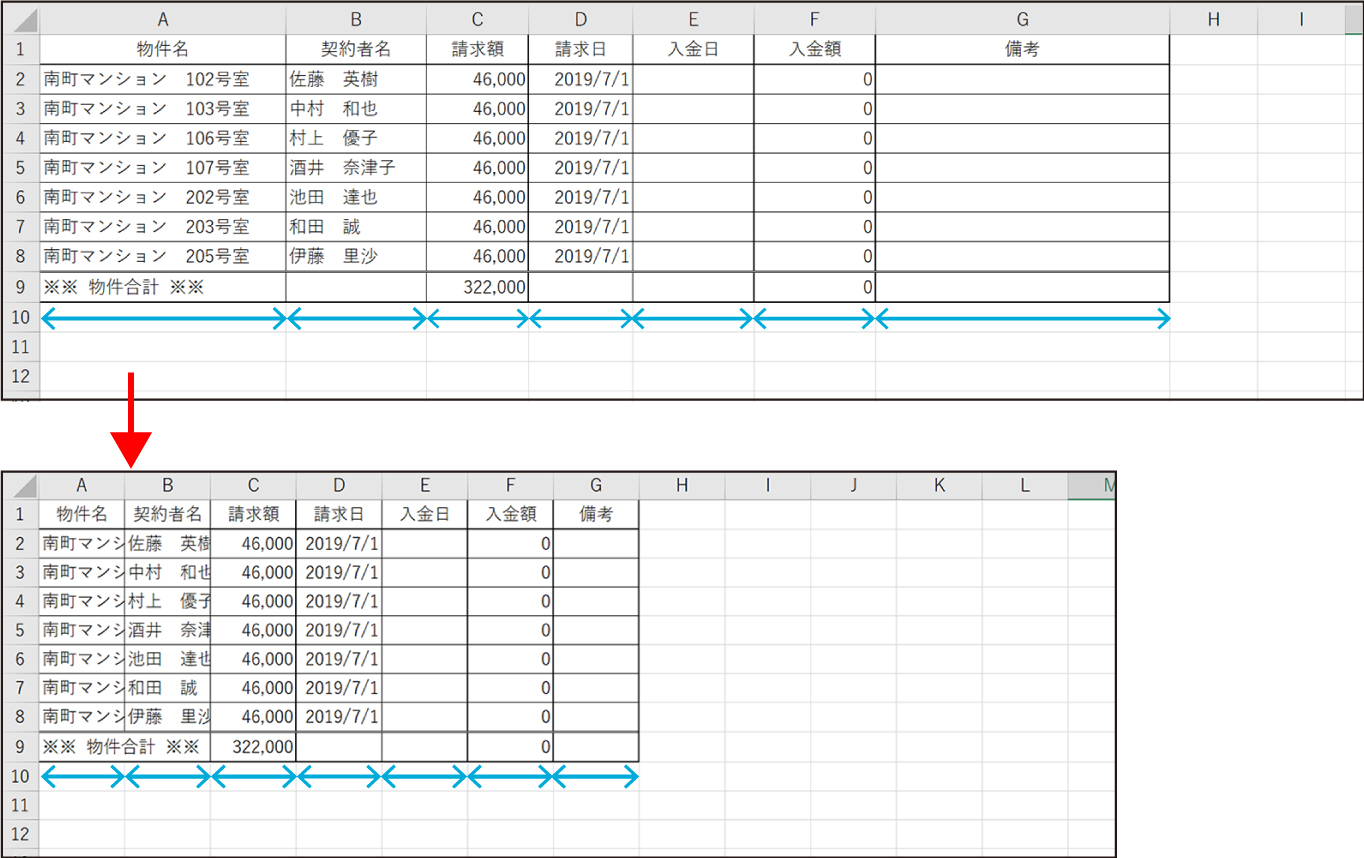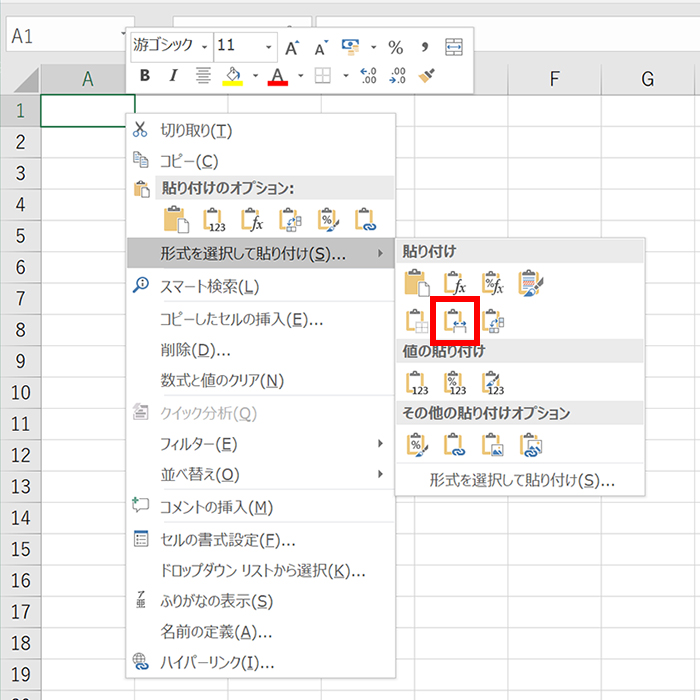エクセルで作った表をコピーして他の場所に貼り付けしたら、幅が変わってしまった…
同じサイズになるように調整するのに、毎回手間がかかる…
このようなお悩みには「貼り付けのオプション」を使うことで解決できます。
※Excel2013以降に対応しています。
列の幅のサイズもコピーできる
ショートカットキーの[Ctrl]+[V]を使って貼り付けすると、太字や色などの装飾情報や数式は元の情報と同じように貼り付けできますが、列の幅は貼り付け先のサイズに合わせて変更されてしまうため、元の表と同じサイズになりません。
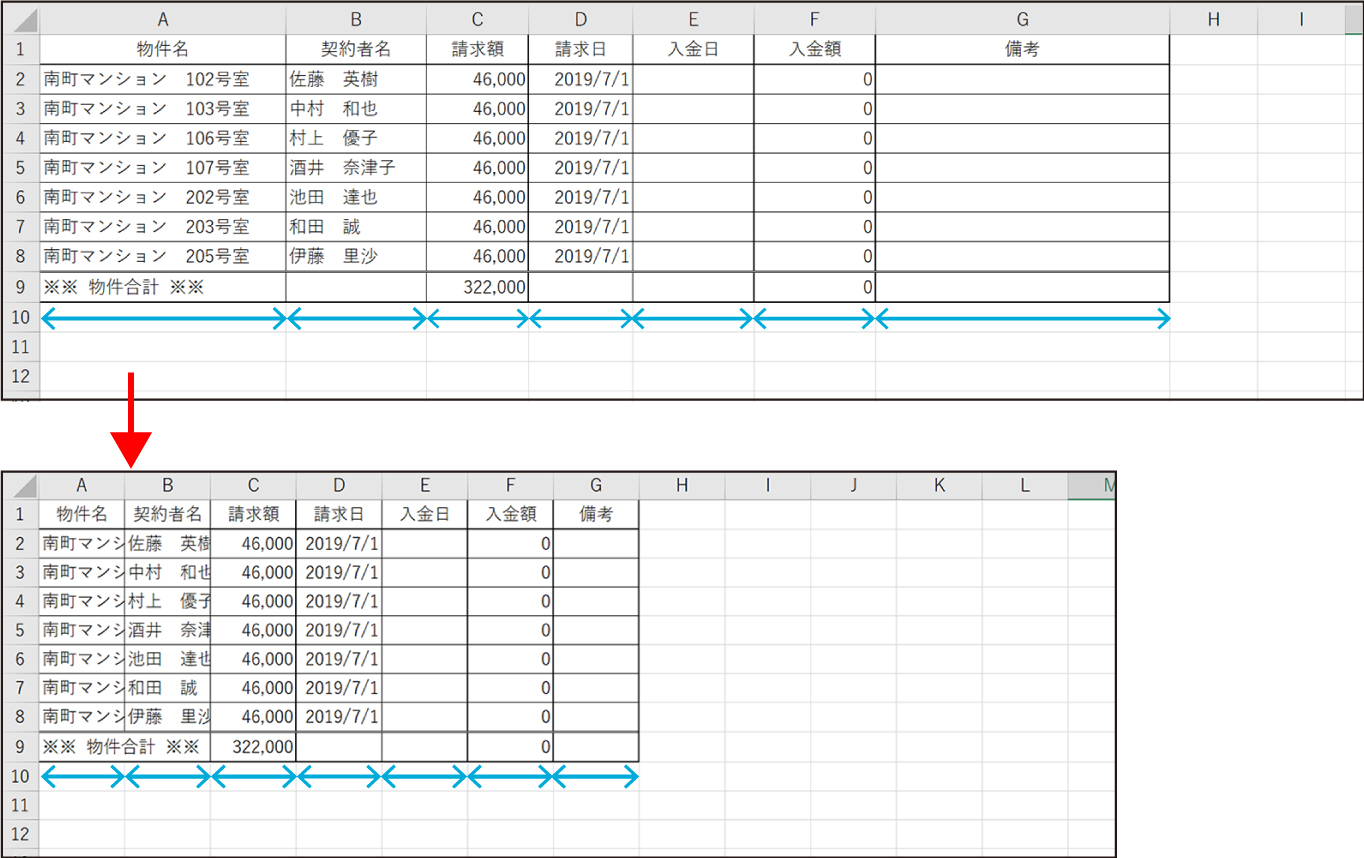
このような場合は「貼り付けのオプション」を使用することで、列の幅もコピーできるようになります。
貼り付けオプションの使い方
- コピーしたい場所を選択して、マウスの右ボタンを押してメニューを開きます。
- メニューの中にある「貼り付けのオプション」から、利用したいオプションを選択して、クリックします。
メニューの中にはアイコンが6個しかありませんが、「形式を選択して貼り付け(S)…」から他のオプションを選べます。
列の幅のサイズを保持したままコピーする
- 表をコピーします。
- 貼り付けたい場所のセルを選択して、右クリックします。
- 貼り付けのオプションの「形式を選択して貼り付け(S)…」にカーソルを合わせます。
- 表示された他のオプションの中から「
 」を選択して、クリックします。
」を選択して、クリックします。
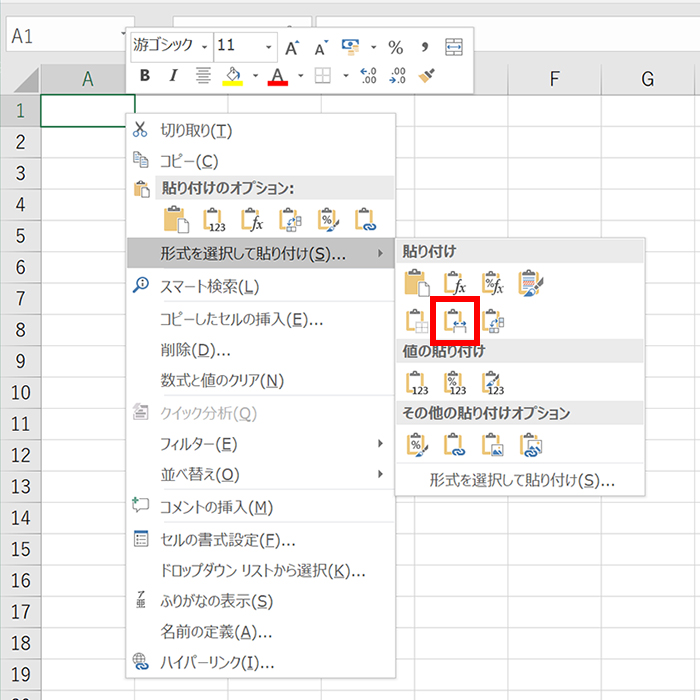
オプションは、貼り付けた後でも使える
「貼り付けのオプション」を使わないで貼り付けをしてしまっても、直後であれば「貼り付けのオプション」を利用できます。
- 貼り付けた範囲の右下に表示される「
 」をクリックします。
」をクリックします。
- 表示されたオプションの中から、利用したいアイコンをクリックすると、既に貼り付けされていた情報が書き換わります。
「貼り付けのオプション」が表示されない
下記の方法で、設定をご確認ください。
- [ファイル]→[オプション]をクリックして、「Excelのオプション」ダイアログを表示します。
- [詳細設定]をクリックします。
- [切り取り、コピー、貼り付け]欄の中にある「コンテンツを貼り付けるときに[貼り付けのオプション]ボタンを表示する」にチェックをつけます。
- [OK]で「Excelのオプション」ダイアログを閉じます。